
Introduction
Are you looking for a way to keep your Google Chrome browser up-to-date? Update Google Chrome on your PC, Mac, Android, or iPhone is a quick and easy process that ensures you have the latest features and security updates.
This guide will walk you through the steps to update Chrome on each device, so you can stay secure and enjoy the latest features.
Step-by-Step Guide to Update Google Chrome on PC, Mac, Android, and iPhone
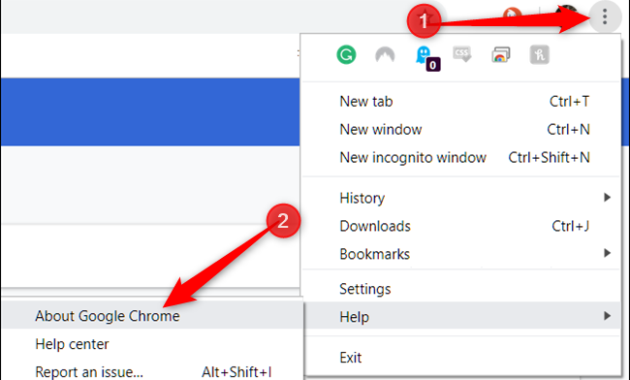
Updating Chrome is an important part of keeping your computer, phone, and other devices secure and running smoothly. It’s also important to keep your Chrome browser up to date so you can access the latest features and security patches. Here is a step-by-step guide to updating Chrome on PC, Mac, Android, and iPhone.
Update Google Chrome On PC
1. Open Chrome on your PC.
2. Click the three vertical dots in the top right corner of the browser window.
3. Select “Help” from the drop-down menu.
4. Select “About Google Chrome” from the Help menu.
5. If an update is available, it will automatically begin downloading.
6. Once the download is complete, Chrome will prompt you to restart the browser.
7. Click “Restart” to complete the update.
Update Google Chrome on Mac
1. Open Chrome on your Mac.
2. Click the three vertical dots in the top right corner of the browser window.
3. Select “About Google Chrome” from the drop-down menu.
4. If an update is available, it will automatically begin downloading.
5. Once the download is complete, Chrome will prompt you to restart the browser.
6. Click “Restart” to complete the update.
Update Google Chrome on Android
1. Open the Google Play Store app on your Android device.
2. Tap the menu icon in the top left corner of the screen.
3. Select “My apps & games” from the menu.
4. Scroll down to the “Updates” section.
5. Tap “Update” next to Chrome.
6. Once the update is complete, tap “Open” to launch the updated version of Chrome.
Update Google Chrome on iPhone
1. Open the App Store app on your iPhone.
2. Tap the “Updates” tab at the bottom of the screen.
3. Scroll down to the “Pending Updates” section.
4. Tap “Update” next to Chrome.
5. Once the update is complete, tap “Open” to launch the updated version of Chrome.
Updating Chrome is an important part of keeping your devices secure and running smoothly. By following the steps outlined above, you can ensure that your Chrome browser is always up to date.
How to Stay Up-to-Date with the Latest Chrome Version on Your Device
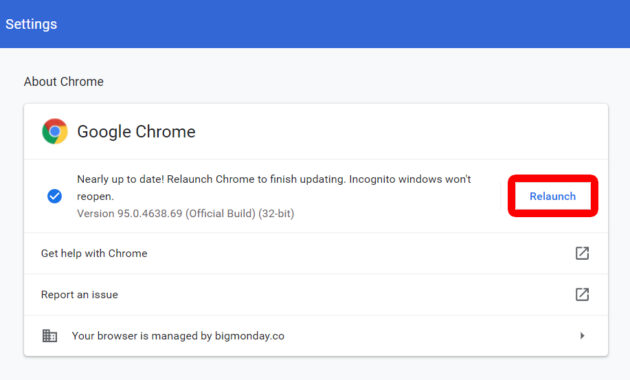
Staying up-to-date with the latest version of Chrome is essential for ensuring that your device is secure and running optimally. Chrome is the most popular web browser in the world, and it’s important to keep it up-to-date to make sure you’re getting the best experience possible. Here’s how to stay upto-date with the Chrome version on your device.
The first step is to open Chrome on your device. Once you’ve done that, click on the three vertical dots in the top right corner of the browser window. This will open a menu. From this menu, select “Help” and then “About Google Chrome.” This will open a page that displays the version of Chrome you’re currently running.
If the version you’re running is not the latest version, you’ll need to update it. To do this, click on the “Update” button. This will begin the process of downloading and installing the latest version of Chrome. Depending on your internet, this process can take a few minutes. Once the update is complete, you’ll running the latest version of Chrome.
It’s also important to note that Chrome will automatically check for updates on a regular basis. If an update is available, it will be downloaded and installed in the background without any action required from you. This ensures that you’re always running the latest version of Chrome.
Staying up-to-date with the latest version of Chrome is essential for ensuring that your device is secure and running optimally. By following the steps outlined above, you can easily stay up-to-date with the latest version of Chrome on your device.
Excerpt
Updating Chrome on your PC, Mac, Android, or iPhone is a simple process that will ensure you have the latest features and security updates. To update Chrome on your device, start by opening the Chrome app. Then, click on the three vertical dots in the top right corner of the screen. From the drop-down menu, select “Help” and then “About Google Chrome.” The browser will then check for any available updates and prompt you to install them. After the updates are installed, restart your device to ensure the changes take effect. With this simple process, you can keep your Chrome browser up-to-date and secure.
















