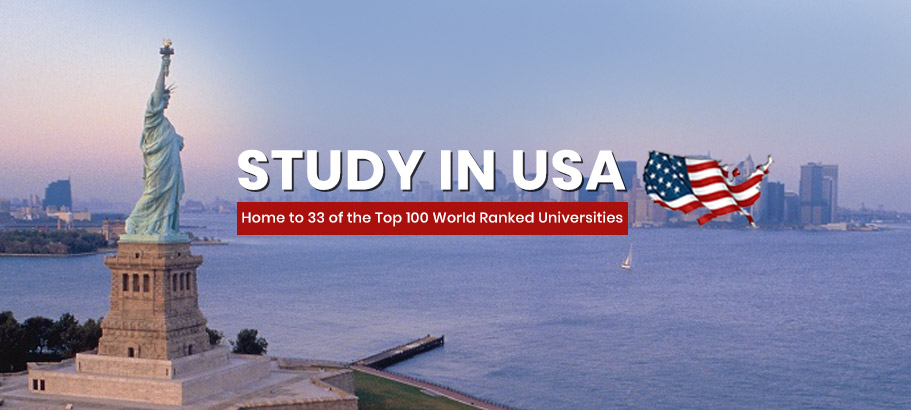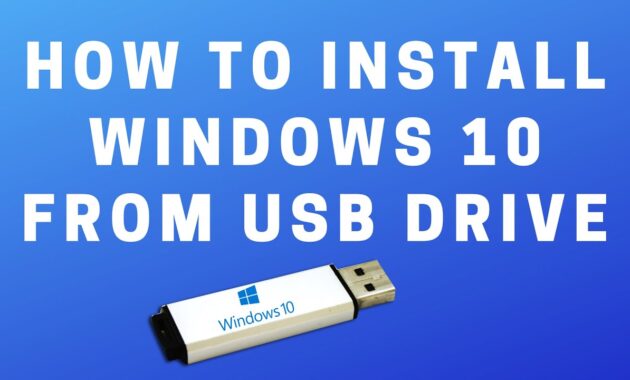
In This Article We Let You Know How to Install Windows on PC Using a USB Drive. Installing Windows on your PC can be a straightforward process if you have the right tools and know the steps involved. One of the most convenient methods to install Windows is by using a USB drive. In this blog post, we will guide you through the steps to install Windows on your PC using a USB drive.
Step By Step Guide How to Install Windows on PC Using a USB Drive:
Prerequisites
Before you begin, make sure you have the following:
- A PC with a USB port
- A USB drive with at least 8GB of storage space
- A valid Windows installation ISO file
- A working internet connection
Step 1: Create a Bootable USB Drive
The first step is to create a bootable USB drive. Follow these steps:
- Insert the USB drive into your PC.
- Download and install a reliable USB bootable software like Rufus or Windows USB/DVD Download Tool.
- Open the USB bootable software and select the USB drive you want to use.
- Select the Windows installation ISO file you have.
- Choose the appropriate settings, such as the file system and partition scheme.
- Click on the ‘Start’ or ‘Create’ button to begin the process.
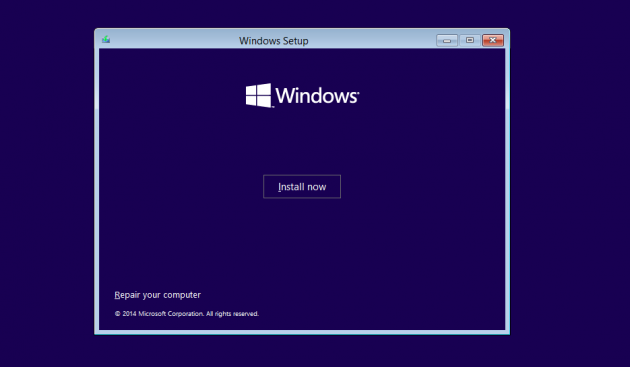
Step 2: Configure BIOS Settings
Once you have created a bootable USB drive, you need to configure the BIOS settings of your PC to boot from the USB drive. Follow these steps:
- Restart your PC and enter the BIOS settings by pressing the designated key (usually F2 or Del) during startup.
- Navigate to the ‘Boot’ or ‘Boot Order’ section in the BIOS settings.
- Change the boot order to prioritize the USB drive.
- Save the changes and exit the BIOS settings.
Step 3: Install Windows
Now that your PC is configured to boot from the USB drive, you can proceed with the Windows installation. Follow these steps:
- Restart your PC with the bootable USB drive inserted.
- Windows setup will launch. Select your language, time zone, and keyboard layout preferences.
- Click on the ‘Install Now’ button.
- Enter the product key if prompted.
- Accept the license terms and click ‘Next’.
- Choose the type of installation you want (Custom or Upgrade).
- Select the partition where you want to install Windows.
- Follow the on-screen instructions to complete the installation process.
Step 4: Finalize the Installation
After the installation process is complete, you need to finalize the setup. Follow these steps:
- Set up your username, password, and other preferences.
- Connect to the internet and install the necessary drivers and updates.
- Install your preferred software and customize your PC settings.
- Restart your PC to apply any changes.
That’s it! You have successfully installed Windows on your PC using a USB drive. Remember to safely remove the USB drive and keep it in a safe place for future use.
This topic covers how to manually create a Windows installation flash drive from Windows installation ISO disc image file or DVD, and is intended for manufacturers looking into creating media that they can use to manufacture Windows devices.
If your Windows image is larger than 4GB
Here Windows install drives are formatted as FAT32, which has a 4GB filesize limit. If your image is larger than the filesize limit:
- Copy everything except the Windows image file (sources\install.wim) to the flash drive (either drag and drop, or use this command, where D: is the mounted ISO and E: is the flash drive.)
robocopy D: E: /s /max:3800000000
2. Split the Windows image file into smaller files, and put the smaller files onto the flash drive:
Dism /Split-Image /ImageFile:D:\sources\install.wim /SWMFile:E:\sources\install.swm /FileSize:3800
FAQ ( frequently asked questions )
How to install Windows 10 on PC through USB?
How to install Windows 10 on PC through USB?
Use the installation media to reinstall Windows 10
Connect the installation media (USB flash drive) to your computer.
Power on the computer and select the boot option as the USB flash drive, here you can learn more about How to boot the system from USB drive.
The computer will enter Windows Setup. …
Click [Install now]
Can I install Windows OS on a USB drive?
How to install Windows 10 on PC through USB?
To install Windows to a USB, you can use a feature called “Windows To Go Creator”, which is provided by AOMEI Partition Assistant Professional. It allows you to deploy a Windows environment on a USB drive so that you can use your own system wherever you go on any other PC.
How to boot PC from USB?
Boot from USB Drive from Boot Menu
Connect the bootable USB drive.
Turn on or restart your PC.
Keep tapping the appropriate Boot Menu option key (ex: F8) until you see the Boot Menu. ( see screenshot below) …
Select the USB drive you want to boot from, and click/tap Next.
How do I boot from USB F12?
Plug in a bootable USB disk (USB Stick). Restart the PC and press F12 (Fn+F12) during power-on to access the Boot Menu.
How to boot from USB with BIOS?
How to boot from USB with BIOS?
Change BIOS to boot from USB or CD/DVD
Start your computer to Enter your computer’s BIOS. …
Find your BIOS’s Boot Options menu.
Select the appropriate Boot Media Device (CD/DVD-ROM drive OR USB) as the first boot device of your computer.
Save the changes of the settings.
Shut off your computer.
How do I install Windows on my PC?
Attach the USB flash drive or insert the DVD on the PC where you want to install Windows 10.
Restart your PC. …
On the Install Windows page, select your language, time, and keyboard preferences, and then select Next.
Select Install Windows.
How to install Windows 10 from USB from BIOS?
Power up the computer you’re installing Windows 10 on and wait for it to detect the USB drive. If this doesn’t happen, reboot, this time pressing the key to access the UEFI/BIOS or boot menu. Ensure the USB device is detected, then select it as the main boot device.
How to install Windows from BIOS?
No, you cannot reinstall Windows from BIOS, but BIOS helps you boot your device based on the boot files. The first thing you need to reinstall Windows is a USB, DVD, . pxe file, or a network to connect the system to the OS files. Once we insert or connect the bootable devices, this is where BIOS comes into the picture.